Archive
2019年2月8日 - 16:33
っちゅう事で、機種変してきた。
前機種【arrows Tab F-04H】を使って 2年が経ったので
いつもの【ドコモショップJR立花駅前店】に行ってきた。

JR神戸線で立花駅で降りて 改札出て左へ。
そのまままっすぐ前を見たら 店舗が見える。
雨の日も濡れないで 店舗にたどり着けるのも良し。
この店舗はユーザーに押し押しゴーゴーじゃなくて
ユーザーの聞きたいことを聞こうとしてくれるので好き。
スタッフさんは気持ちよく接客してくれるので
機種変の際は電車に乗ってでも ここへ来て契約する。

これが 前機種の F-04H。 これは Android 6 → 7.1.1 にアップしてた。
その時も「うきゃっ!?Σ(´▽`;)」ってなってなぁ。
F-03G では指紋認証のボタン?が 画面オンも兼ねるので
ネモバな自分には 大変便利な機能やったのに
F-04H では物理ボタンがなくなってしもて 最初めっさ不便やった。
Android 7 からの機能やったか Wタップで画面オンになるとかで
『おお、それ便利やん』で ようやく解決。
機種が新しくなったりOS のバージョンが変わるたびに
便利になったり不便になったり。
良い機能は残しておいてほしいもんです、はい。
そしてこちら ↓ が 【arrows Tab F-02K】
一年前の発売やし スペックとか色々余所様の方が詳しいので割愛(^^;)

見ての通り 外観はほぼ変わらん。 むしろ縮んだ。
縮んだのに ちょっぴし重くなってるw
画面は 10.5 → 10.1 になった。
解像度は変わらず WQXGA(2560×1600)、バッテリーも6000mAh。
本体の横? がフィギュアスケートのエッジみたいに溝が出来た。
持ちやすくするため?とか何とか。
んでもって
|
IPX5/8等級の防水仕様と、IP6X等級の防塵仕様に加え、米国国防総省の調達基準「MIL-STD-810G」の、防水(浸漬)、防水(風雨)、防塵(6時間風速あり)、落下、耐振動、耐日射(連続)、防湿、塩水耐久、高温動作(60℃固定)、高温保管(70℃固定)、低温動作(-20℃固定)、低温保管(-30℃固定)、低圧動作、低圧保管という14項目をクリアしている。塩水耐久に加えて、低温と高温での動作をクリアしているので、季節を問わず屋外に持ち出しやすい。また、浴室での使用にも対応している。
|
G-SHOCK とまではいかへんやろうけど 見た目より耐久性がありそう。
Android のバージョンは 7.1.1 やったかな?
電源入れたら すぐバージョンアップのお知らせがあったんでアップした。
今は 8.1.0。
これがまた 悩みの種になるのであったが、
今も苦戦中なので 次回のネタにしたいです、はい(^^;)
さて、今日も頑張ってカスタマイズだーーー!
2017年9月10日 - 20:25
っちゅう事で、【ASUS ZenPad 3S 10 シルバー Z500M-SL32S4】ご購入♪

TAE蔵がこれを購入した時 『ええなぁ』と思てたんやけど
つーいーにっ!ご購入~w
始めヨドバシで買おうか思ててんけど 店舗に在庫なし。
取り寄せは時間がかかる。
これの LTE版はあるとかで
『白(シルバー)欲しかってんけどなぁ…
LTE必要ないけど しゃーないかー』とか思て
『じゃあそれでいいわ』ってなってんけど
在庫確認しに行ったら「すみません、これも(在庫)アヤシいです…」て。
『ほな Amazon で買いますわw』になり 発注した(^^;)
予定よりかなり早い配達で 2日後に来た。
さすがw

ASUS のケースは年々 COOL でカッコ良くなるねぃっ♪
早速開けて 初期設定をばっ! いざ!!

あー、キレー♪ やっぱし白(シルバー)にして良かっただわー(〃⌒∇⌒)
ヨドバシに在庫なくて 感謝だなやw

本体を取り出したら黒いモノが?
実はコレ 簡易タブレット立て。
あちきは使わんので そっとしておく。

そしてコレ。 何でしょう?
実は Z500M は外部SDのセットがちょっと特殊?
本体左側上部に位置するんやけど コレがないと開けられんもよう。
初期設定後 お役に立って頂く。

その下に充電用プラグとケーブル。
最近の ASUS さんお気に入り「USB Type-C」
ほんと A面 B面 ないからいいわ、これ。

さて、充電ケーブルに繋いだので 電源入れましょう!
最近のバージョンでは 最初にネット接続の設定になんだな。
ネット環境ないと 初期設定ができんっぽい。
色々変わっちょりますなぁ…。
メアド入れて パスワード入れて
端末の追加にするけど アプリのコピーとかはしない。
基本 メイン機以外は最小限のアプリしか入れない。
なので サクサクっと進んで 初期設定終了。

相変わらず ASUS の画面はキレイだわ。
壁紙も上品で センス良くてすきだわ(^^)

ですが、あちきは ADW さんのホームが好きなので 早速 DL して変更。
いつものホーム画面で落ち着くw
ASUS のホームも評判はいいんやけど
やっぱし慣れと好みだわなぁ。

設定画面を確認。 この時はまだ Android 6.0。
見慣れた ASUS の設定画面やった。
数日後「アップデートやで♪」って通知があったので 『ほいっ』と OK したら…
Android 7.0 になってくれちゃってましたw
Ver.7.0 はこの一台のみ。 まぁいっかー。 サブ機だしねぇ(^^;)
メイン機の F-04H は Ver.6.0.1
サブ機 1号の F-03G は Ver.4.4.4
色々あって楽しいだわ♪

さて、先ほどのコレ。 覚えてます?
そう、外部 SD用の部品です。 命名「スマイルさん」。
Z500M は外部SDのセットがちょっと特殊と書きました。
本体左側上部に位置してて パッと見「リセットボタン」?です。

こんな感じ。
あまりにキレイに仕上がってる本体なもので 悩んじゃいましたw
先ほどのスマイルさんをつまんで この穴に 細い棒を挿す。
これがまた深い!
『え? もっと奥? ダイジョブ?』ってくらい挿す。
したら カチャって MicroSD 入れが出てくる。
しかも… 本体から外れる仕様。 壊したかと思てビビったわw
そんなこんなで ASUS Z500M-SL32S4 さんの使用開始♪
今のところ… Amazon プライムビデオ見てる感じですけどねw
2017年4月5日 - 00:00
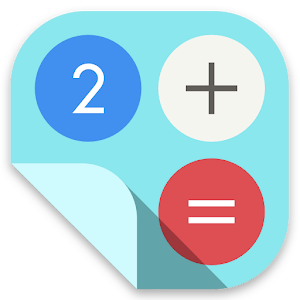 メモれる電卓 FusionCalc
メモれる電卓 FusionCalc
計算した内容を置いとける。
なんの計算かメモれる
何個でもメモれる。
複数の計算結果を置いとける 同じような電卓アプリはあったけど
メモれるのはなかったような…?

赤字のところがメモ。 こんな感じで何個も置いとける。
なんの計算かも分かるから便利。
買い物の時の比較にも良し、Lvアップ時の経験値の計算にも良し。
★4つなのは やっぱし大体のアプリはスマホ対象なんよね。
基本スマホ用やから 全画面表示なワケ。
故に タブレットで開くと それはそれは大画面な電卓になるわけ。
7-8インチクラスでは まだ全画面でも知れてるんやけど
さすがに 10インチクラスになると 全画面はきつい。
指 動かす範囲 ハンパないw
動画とか漫画とか マップとか 写真とか
画像系見る時は 最強なサイズなんやけど
こういう電卓系や 文字入力系とか操作する系はツラい。
なので 全画面ではなく 適切な大きさで表示するアプリ、
そういうタブレット用のアプリがあればなーと思うので ★4つ。
でも 超便利なアプリなので オススメです♪
→ 【メモれる電卓 FusionCalc】はこちら♪
2017年3月25日 - 00:00
 ついに見つけた! スクショアプリ!
ついに見つけた! スクショアプリ!
無音は…
正直どーでもイイ!w
ワンタップ! これ!
・ステータスバーとナビゲーションバーが外せる。
・オーバーレイアイコンをタップしてから 撮影までの時間を設定できる。
しかも 0.1 秒間隔w
ホームボタン長押しでも撮れるけど
その場合、アプリのアイコンがホームボタン付近に残像っぽく映る。
撮影までの時間を 1.5秒あたりにしたら
その間に消えて映らんのやけど
その瞬間が 欲しいわけやん? 長くは待てんw
でも オーバーレイアイコンでの撮影は
0.1秒設定で大丈夫♪
Android 6× になってから オーバーレイ系がバグるんやけど、
このアプリは大丈夫っぽい。

こんな感じで デフォルトでは ディスプレイ上部に表示される。
でもこの位置も設定可能なので 好きな位置に表示出来る。
加えて F-04H のキャプメモでは「保存」動作が要ったけど
このアプリではスクショ後自動保存なので
ただ撮っておきたい場合の時も ストレスフリー♪
あー、ここ2年間のスクショ撮りのストレスから解放されて
気分がいいです♪
→ 【無音スクリーンショット】はこちら♪
2017年3月20日 - 00:00
っちゅう事で、arrows F-04H のスクリーンショットについて。
ASUS Zenpad S 8.0(Z580CA)の場合、
マルチタスクボタン長押し でスクリーンショットが撮れる。
↓ これね。

これホンマ便利。
撮りたい時に 撮りたい画面が すぐ! 撮れる!
PC の 「prt sc」と同じ。 ワンプッシュ(ワンタップ)でOK。
実は Android 4× 以降は ほとんどの端末でスクショは撮れる。
電源ボタン+ボリューム下ボタン 同時長押し
もしくは ホームボタン+ボリューム下ボタン 同時長押しで撮れる。
でもこれ 電源ボタンとボリュームボタンの位置で すっごいめんどくさいw
なので ワンタップで撮れるショートカットボタンは本当貴重。
ギャラタブは初代からこれ用のショートカットあったし
同じようにマルチタスクボタンをタップしたら撮れてた。
ギャラシリーズ専用のアプリもあった。
国産でも出来んことないと思うねんけど
なんでさせへんねやろ…(´・ω・`)…
F-03G、F-04H にも 似たような機能はあるにはある。
↓ これ。

画面右下からスワイプしたら ランチャーが出てくる。
なぞってコピーは 文字の上をなぞれば文章コピれる。
長押ししやんでええから 使いようによっては便利。
「キャプメモ」をタップしたら スクショが撮れる。
ただちょっと困るのが タイムラグがある事。
タップして 0.5~1.0秒 くらい後にキャプる。
動いてるの撮る時 タイミング合わせるのにストレスw
せめてマルチタスクボタン長押しとかで 撮れるようにしてほしいもんだ。
とか思ってたら ワンタップで出来るよう設定可能っぽい。
「設定」→「壁紙・画面」→「詳細カスタマイズ」→「ナビゲーションバー」に行く。

赤枠のところの「キャプメモ」にチェックを入れる。

するとナビゲーションバーの左側に 赤枠のアイコンが出てくる。
これでワンタップでスクショが撮れるようになった。

F-04H はスクショ後 こんな感じで画像編集画面になる。
左端のツールで 文字書いたりトリミングしたり出来る。
これはちょっと便利。 画面メモが分かりやすくなる。
ただ、この行程が入るために そのまま戻るアイコンをタップしたら
撮った画像を保存せず終了することになる。
保存したい場合は 左上部の「保存」をタップする必要がある。
普通スクショは 撮ったらそのまま保存されるのが多いので
これはちょっと不便w
うーん、一長一短かぁ(´・ω・`)
快適に使うために 今日もアプリを探し
カスタマイズに精を出すのであった、まるw






















