Archive
2024年2月26日 - 15:19
っちゅう事で、【カレンダー&メモ ウィジェット】

タブレットのホームに絶対欲しいカレンダー。
シンプルなのが欲しい! で、見つかった → 【カレンダー&メモ ウィジェット】
シンプルでとてもイイです。
何がイイって、「おうちアイコン」の左右矢印タップで前月・来月になる事!
「月」の数字をタップで、縦一列表示と普通のカレンダー表示が切り替わる。
これまで使ってたのはこの機能はなかったので、非常にイイです!
日付をタップで簡単なメモが出来るみたい。
シフトとか入れてると縦表示の時に一目で分かる。
カレンダー表示の時は「.」って付いてるので、メモがあるのが分かる。
人によっては便利かも。

↑ 自分のやりたい事がワンタップで出来るようになっている、今の自分のホーム画面w
いやー、いいアプリを見つけた!ヽ(*⌒∇^)ノ ♪
2020年2月1日 - 00:00
っちゅう事で、【OneMix 3 Pro Koi Limited Edition】Vol.4です。
解像度が高いと良いことばっかりやないね(^^;)
アプリのウィンドウがちぃ~っちゃいちっちゃいw
Text系は【メモ鉄】使っててんけど Win10 になってから?
なんかバグる事多数。
作者さんのサイトにももうなくて メモ系さまよい人してた。
…*☆*……………………………………………………………
白ちゃんは【CatMemoNote】を使ってて、可愛くて高性能。
http://www.cc9.ne.jp/~pappara/catmemonote.html

画像は作者さんのサイトのもの。やっぱし可愛いわ~♪
これ使いたかったねんけど ものごっつちぃちゃい画面になるから
閉じるボタンとか最小化ボタンとか 見えへん…。
キーボードだけで操作できる人はいいかも。
ディスプレイの解像度を変更しても画像部分が大きくならない。
Themeのiniファイルで文字とか大きくして
『だいじょぶかな?』と思わんでもないけど ボタン系は変わらずちっちゃい。
一番使いたかったんやけどなぁ(^^;)
…*☆*……………………………………………………………
そこで探して HITしたんがこれ。
【メモ紙】
https://all-freesoft.net/desktop11/accessories/memogami/memogami.html

操作感は一番メモ鉄に近い! ようやく落ち着いた感じ!
…*☆*……………………………………………………………
これで各モバイルでのメモ環境が落ち着いたw
白ちゃん、KOI3ちゃん、これからもよろしくね♪ ヽ(*⌒∇^)ノ ♪わっほーい
2019年2月15日 - 00:00
っちゅう事で、ドコモメール。
先日2年目の更新月で 【arrows Tab F-04H】 → 【arrows Tab F-02K】 に機種変した。
持って帰って初期設定したら 更新のご案内が来た。
うん…、 Android 8.1 になってしもたねん。
ええ?マジで? て思たけど いつもの通り後の祭り~(^^;)

(クリックで拡大します)
まあ そんな変わらんやろ思てたら 扱いづらくなってたw
7.1.1 では使ってたアプリがなかった。
2Mviewer+とかバッテリーゲージとか、ストアからおらんくなってる。
使い慣れたアプリが消えてるんは ほんまツラい。
けど、もっとツラいんは
アプリの仕様が 使いにくくなってること!
そう、ドコモメールでございますよ!(゚Д゚#)
前は曲がりなりにも タブレットモード的な動作をしてた。


元のメール画面はこんなん。(クリックで拡大します)
2ペイン操作で、左側をタップしたら右に表示されるてた。
本文読むのは全画面やったけど
それ以外は いちいち戻るなんて操作は要らんかった。
ところがそれが… 8.1.0 は タブレットなのになんと!
スマホモード!!
2ペインにならず どれも全画面表示!



(クリックで拡大します)
ぺろーんってコンテキスト出してって、タブレットユーザーナメてんの?
これではさっぱり使えない、 ってか使いたくない。
何とかならんもんか(-_-;)
タブレットでずっと使ってる『【Aqua Amail】で出来たら超便利やのに』
って思って検索したら…
出来るやん!? IMAPで行けるんやん!
で、設定したらいけた!
【Aqua Amail】で送受信いけたやん!
(https://play.google.com/store/apps/details?id=org.kman.AquaMail&hl=ja)
デコメが使えん以外 なんのデメリットもないやん!
ドコモのサイトに 他メールアプリで使えるようにする説明があったし。
【その他のメールアプリからのご利用】
(https://www.nttdocomo.co.jp/service/docomo_mail/other/index.html)
これ設定したら 【Aqua Amail】でアカウントを追加するだけ。
「アクアメール ドコモメール」で検索したら
分かりやすく説明してるサイトがたくさんHITする。
ドコモ側の設定さえ済ませておけば
【Aqua Amail】側で 困ることはなかった。
【Gmail】も 謹製アプリでは扱いづらかったけど
【Aqua Amail】で設定してからは快適。
もちろん PRO 使用♪
【Aqua Amail】に設定後は ↓こんな感じで 2ペイン♪


(クリックで拡大します)
メール作成だけが全画面で 見るのは全部 2ペイン。
一足飛びも 横フリックで次々スライドも出来るから
7.1.1 時代のドコモメールより 断然使いやすい。
もーすっごい快適!
【Aqua Amail】がなかったら号泣もんやったわw
さて、他のマイアプリはダイジョブかな?
限りなく元の状態に近づくまで どれくらいかかるかな~(^^;)
2017年4月5日 - 00:00
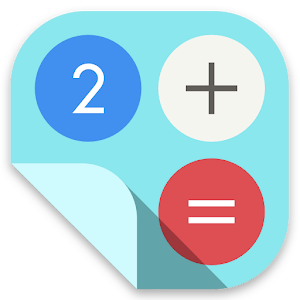 メモれる電卓 FusionCalc
メモれる電卓 FusionCalc
計算した内容を置いとける。
なんの計算かメモれる
何個でもメモれる。
複数の計算結果を置いとける 同じような電卓アプリはあったけど
メモれるのはなかったような…?

赤字のところがメモ。 こんな感じで何個も置いとける。
なんの計算かも分かるから便利。
買い物の時の比較にも良し、Lvアップ時の経験値の計算にも良し。
★4つなのは やっぱし大体のアプリはスマホ対象なんよね。
基本スマホ用やから 全画面表示なワケ。
故に タブレットで開くと それはそれは大画面な電卓になるわけ。
7-8インチクラスでは まだ全画面でも知れてるんやけど
さすがに 10インチクラスになると 全画面はきつい。
指 動かす範囲 ハンパないw
動画とか漫画とか マップとか 写真とか
画像系見る時は 最強なサイズなんやけど
こういう電卓系や 文字入力系とか操作する系はツラい。
なので 全画面ではなく 適切な大きさで表示するアプリ、
そういうタブレット用のアプリがあればなーと思うので ★4つ。
でも 超便利なアプリなので オススメです♪
→ 【メモれる電卓 FusionCalc】はこちら♪
2017年3月25日 - 00:00
 ついに見つけた! スクショアプリ!
ついに見つけた! スクショアプリ!
無音は…
正直どーでもイイ!w
ワンタップ! これ!
・ステータスバーとナビゲーションバーが外せる。
・オーバーレイアイコンをタップしてから 撮影までの時間を設定できる。
しかも 0.1 秒間隔w
ホームボタン長押しでも撮れるけど
その場合、アプリのアイコンがホームボタン付近に残像っぽく映る。
撮影までの時間を 1.5秒あたりにしたら
その間に消えて映らんのやけど
その瞬間が 欲しいわけやん? 長くは待てんw
でも オーバーレイアイコンでの撮影は
0.1秒設定で大丈夫♪
Android 6× になってから オーバーレイ系がバグるんやけど、
このアプリは大丈夫っぽい。

こんな感じで デフォルトでは ディスプレイ上部に表示される。
でもこの位置も設定可能なので 好きな位置に表示出来る。
加えて F-04H のキャプメモでは「保存」動作が要ったけど
このアプリではスクショ後自動保存なので
ただ撮っておきたい場合の時も ストレスフリー♪
あー、ここ2年間のスクショ撮りのストレスから解放されて
気分がいいです♪
→ 【無音スクリーンショット】はこちら♪















